맥에서 톰캣을 실행하려면 터미널에서 startup.sh, shutdown.sh 명령어를 이용할 수 있다. 톰캣을 시작하고 중지했다면 웹브라우저의 주소창에 localhost:8080 을 입력하여 톰캣의 시작과 중지된 상태를 직접 확인할 수 있다. startup.sh 명령어로 톰캣을 시작했다면 웹브라우저에서 고양이 그림이 보일 것이며, shutdown.sh 명령어로 톰캣을 중지했다면 웹브라우저에서 에러 화면이 보일 것이다.

맥에서 tomcat 실행하기 시작과 중지
macOS, Apache Tomcat 10 Start and Stop
맥 ( macOS ) 에 톰캣을 설치했다면 시작과 중지를 하여 톰캣 ( Apache Tomcat ) 웹서버를 구동시킬 수 있다.
톰캣을 맥에서 구동시키는 방법은 간단한데 터미널 ( cmd창 ) 에서 톰캣의 시작은 startup.sh, 정지는 shutdown.sh 명령어를 사용한다.
startup.sh, shutdown.sh 파일은 톰캣이 설치된 폴더의 하단에 있는 bin 폴더에 위치한다.
이 파일을 이용하면 간단한 웹서버를 만들 수 있고, 톰캣 웹서버에서 할 수 있는 대부분의 웹프로그래밍을 할 수 있다.
맥에서 사용할 톰캣을 설치하는 방법은 이전에 작성한 포스팅을 참고해 본다.
아래 내용은 아파치 톰캣의 Core 파일을 이용한 것이다.
맥에 톰캣 다운로드와 설치하기 / macOS, Apache Tomcat 10
웹서버를 만들기 위해 톰캣을 선택했고 맥을 사용하고 있다면 아파치 톰캣의 Core 파일만 있으면 된다. 압축파일을 내려받기 한 후 압축을 해제하고 톰캣을 시작하는 명령어를 입력하면 그 뿐이
lngnat.tistory.com
톰캣의 시작과 중지 / startup.sh, shutdown.sh
톰캣 ( Apache Tomcat ) 을 이용하여 웹서버를 구성하기로 했다면 Core 만 있어도 된다.
웹서버 운영에는 조금 무리가 있을 수 있지만, 개발단계에서 사용하기에는 충분하다.
톰캣의 Core 를 맥에 설치했다면 터미널 창을 열고 톰캣의 시작과 종료를 위한 명령어를 입력해 보도록 하자.
웹서버가 구동되고, 웹브라우저에서 톰캣이 상징하는 고양이 그림을 볼 수 있다.
아래는 톰캣을 시작하고 종료하는 과정을 보여준다.
- 압축을 풀고 붙여넣기한 Apache Tomcat 폴더로 이동한다.
- bin 폴더를 선택하고 마우스 오른쪽 버튼을 클릭한다.
- 나타난 메뉴 중에서 하단에 있는 [ 폴더에서 새로운 터미널 열기 ] 를 선택한다.
- 콘솔 화면과 같은 터미널 앱이 실행된다.
- Apache Tomcat 을 시작하고 종료하는 방법은 다음과 같이 타이핑하고 엔터를 친다.
시작 : ./startup.sh
종료 : ./shutdown.sh
실행 과정 보기
위의 과정을 스크린샷 화면으로 확인해 보자.
맥 ( macOS ) 에 톰캣 ( Apache Tomcat ) 을 설치했다면 톰캣을 시작하고 중지하도록 한다.
먼저, 맥을 켜고 파인더 ( Finder ) 에서 톰캣이 설치된 폴더로 이동하자.
그리고 bin 폴더를 마우스 오른쪽 버튼을 클릭한다.
메뉴 중에 하단을 보면 [ 폴더에서 새로운 터미널 열기 ] 를 클릭한다.
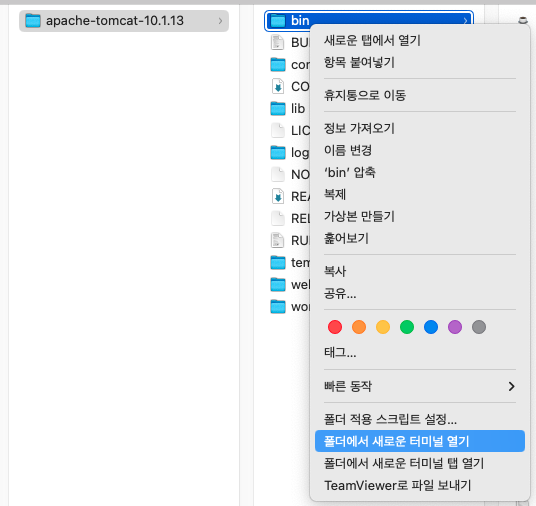
하얀 바탕화면에 검은색 텍스트가 있는 밋밋하고 재미없는 터미널 화면이 나타날 것이다.
윈도우의 cmd 또는 powershell 과 비슷한 화면이라고 볼 수 있다.
아래와 같은 화면이 나타나면 [ ./startup.sh ] 라고 입력하여 톰캣을 실행한다.
[ Tomcat started. ] 란 메세지가 나타나며 톰캣이 실행된 것을 확인할 수 있다.

톰캣을 중지하고자 한다면 [ ./shutdown.sh ] 입력한다.
블라블라 메세지가 나타나며 톰캣이 중지된 것을 확인할 수 있다.
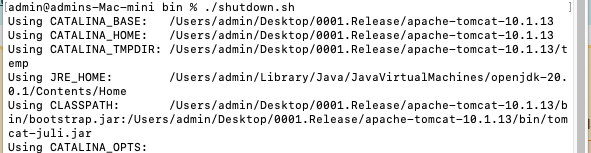
웹브라우저에서 톰캣 웹서버 동작 확인하기
터미널창에서 톰캣 ( Apache Tomcat ) 을 시작 또는 중지 명령어를 실행했다면 실제로 톰캣이 구동되는지 확인하고 싶을 것이다.
톰캣이 구동되는 것은 웹브라우저에서 확인할 수 있다.
톰캣을 시작하고 중지하기 위해 터미널에서 명령어를 입력한 후
웹브라우저의 주소창에서 [ http://localhost:8080/ ] 또는 [ http://127.0.0.1:8080/ ] 을 입력해 보도록 하자.
톰캣을 상징하는 고양이 그림이 나타난다면 톰캣이 구동중인 것이며, 에러 페이지가 나타난다면 톰캣이 중지한 것을 알 수 있다.
아래는 톰캣을 시작하고 웹브라우저에서 톰캣 웹서버가 시작되고 중지된 것을 확인하는 방법을 보여준다.
- ./startup.sh 로 Apache Tomcat 을 시작한다.
- 웹브라우저를 실행한다.
- 주소창에 아래와 같은 주소를 입력한다.
localhost:8080 또는 127.0.0.1:8080
둘 다 로컬주소이며, 같은 의미이다. - 고양이 그림이 나타나면 정상적으로 Apache Tomcat 이 구동된 것이다.
- ./shutdown.sh 로 Apache Tomcat 을 종료한다.
- 웹브라우저의 주소창에 로컬 주소를 입력했을 경우
아무것도 나타나지 않는다면 Apache Tomcat 이 종료되었거나 또는 구동되지 않는 것을 확인할 수 있다.

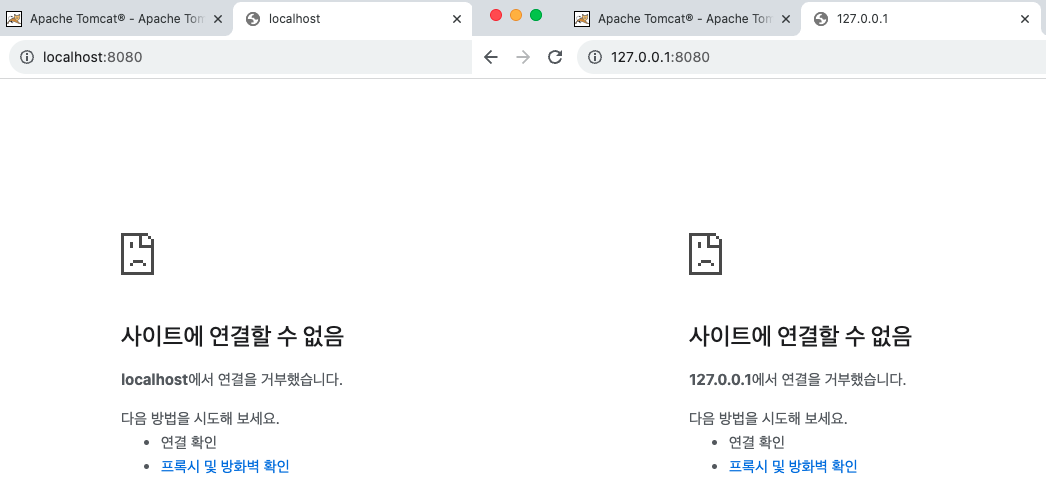
'programming > TroubleShootInG' 카테고리의 다른 글
| 직렬화 역직렬화 뜻과 사용하는 이유 데이터들을 나열하고 분리한다. (1) | 2024.04.19 |
|---|---|
| 맥에 톰캣 다운로드와 설치하기 / macOS, Apache Tomcat 10 (0) | 2023.09.27 |
| UWP와 WPF 차이 사용되는 플랫폼의 대상이 다르다 (0) | 2023.05.08 |
| 타이머와 스레드의 차이 시간과 작업 처리 방식이 다르다. (0) | 2023.04.22 |
| 공공데이터포털의 인증키와 로그인 문제 서비스키 오류는 일시적 현상 (0) | 2023.01.30 |




댓글