스프링부트3는 start.spring.io 웹페이지에서 프로젝트를 생성할 수 있다. 스프링부트3 프로젝트를 생성하는데 인텔리제이 또는 비주얼스튜디오에서 직접 스프링부트3 프로젝트를 만들 수도 있지만, 웹페이지에서 제공하는 프로젝트 생성기를 이용하는 것이 편리하다. 하지만, 조금 세세히 공부할 마음이 있다면 IDE 툴에서 직접 프로젝트를 만들고 라이브러리를 추가하는 방법 또한 괜찮은 방법이다.
스프링부트3 / start.spring.io 에서 프로젝트 생성하기
웹페이지와 웹서비스를 만들 때 스프링부트3는 프로젝트 생성기를 제공한다.
개발툴에서 직접 프로젝트를 생성할 수도 있지만, 스프링부트 공식홈페이지에서 제공하는 프로젝트 생성기를 사용하는 것이 여러모로 편리하다.
스프링부트3 프로젝트 생성을 위해 홈페이지를 방문하면 수시로 업데이트되는 모습을 볼 수 있지만, 거의 모든 항목은 공통적으로 비슷하다.
프로젝트 이름을 넣고, 패키지명을 입력하며, 라이브러리와 같은 Dependencies 를 추가하면 된다.
스프링부트3 프로젝트 생성을 위한 홈페이지는 https://start.spring.io/ 이다.
아래는 홈페이지에서 스프링부트3를 위한 프로젝트를 구성한 것을 보여준다.
시간이 지나고 또 어떻게 변했는지 모르겠지만, 겪어보니 버전업에 따라 수시로 항목이 변경되는 것 같다.
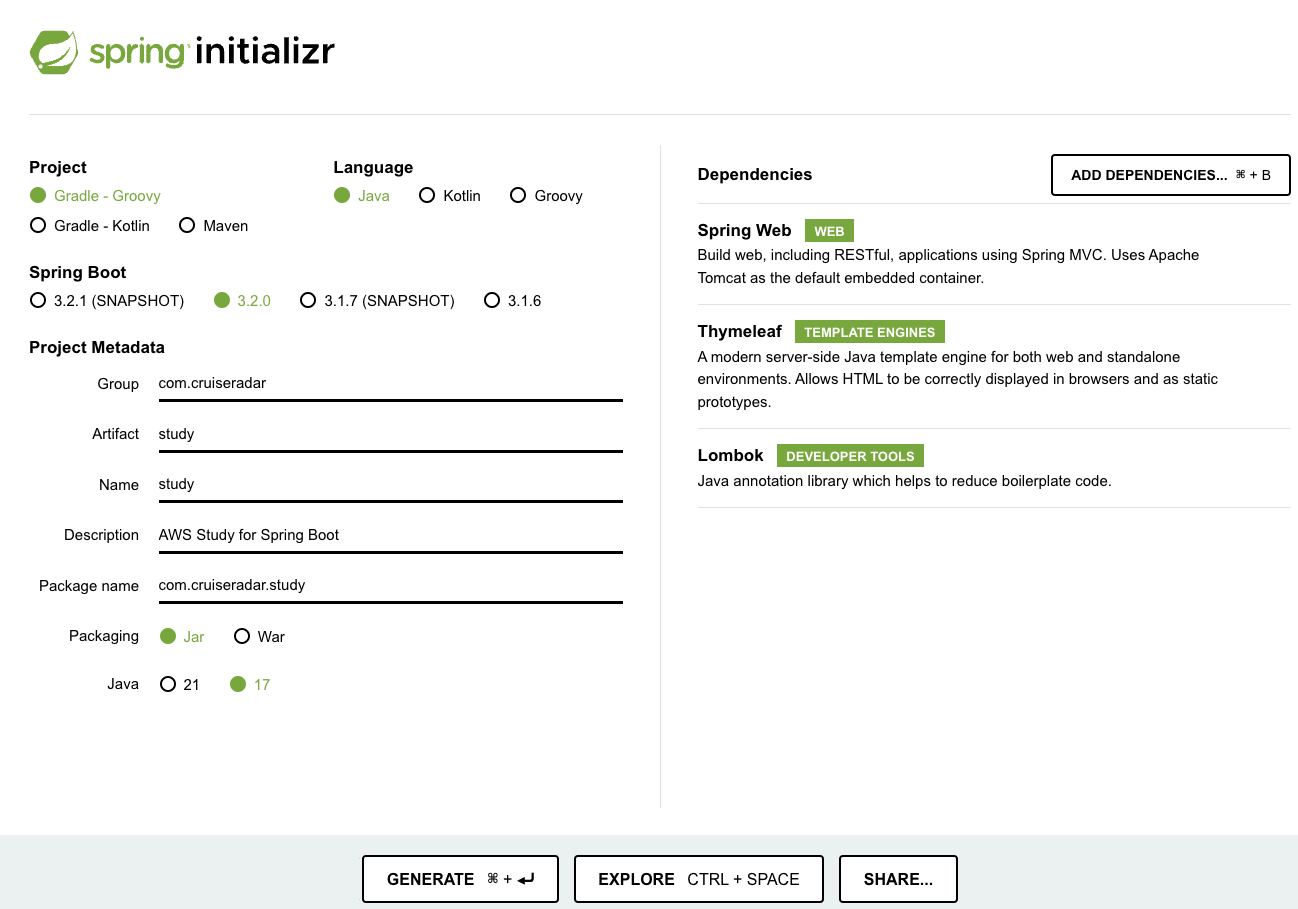
위의 이미지는 https://start.spring.io/ 에서 제공하는 기본적인 스프링부트3 프로젝트 내용이다.
위의 내용을 따라 선택하고 내용을 입력한 후 GENERATE 버튼을 누르면 스프링부트3 프로젝트를 압축된 형태로 제공받을 수 있다.
압축을 풀고 인텔리제이로 읽어보면 아래와 같은 프로젝트 정보를 얻을 수 있다.
프로젝트가 정상적으로 열렸다면 우측 하단을 지켜보자.
스프링부트3에 필요한 파일들을 자동으로 다운로드 받는 것을 볼 수 있다.
다운로드가 완료된 후 먼저 살펴볼 것이 xxxxApplication 부분이다.
아래는 StudyApplication 으로 지정되었으며 해당 프로젝트의 스프링부트3를 시작하기 위한 파일이다.

압축 파일을 풀고 인텔리제이에서 스프링부트3 프로젝트를 읽으면 위의 이미지와 같다.
첫번째로 주목할 파일은 xxxApplication 파일과 build.gradle 일 것이다.
xxxApplication 파일은 단순히 마우스로 Run 버튼을 클릭하면 스프링부트3가 시작된다.
스프링부트의 특징은 스프링MVC와는 다르게 배포 파일에 톰캣이 내장되는 war 파일을 만든다는 점에 있다.
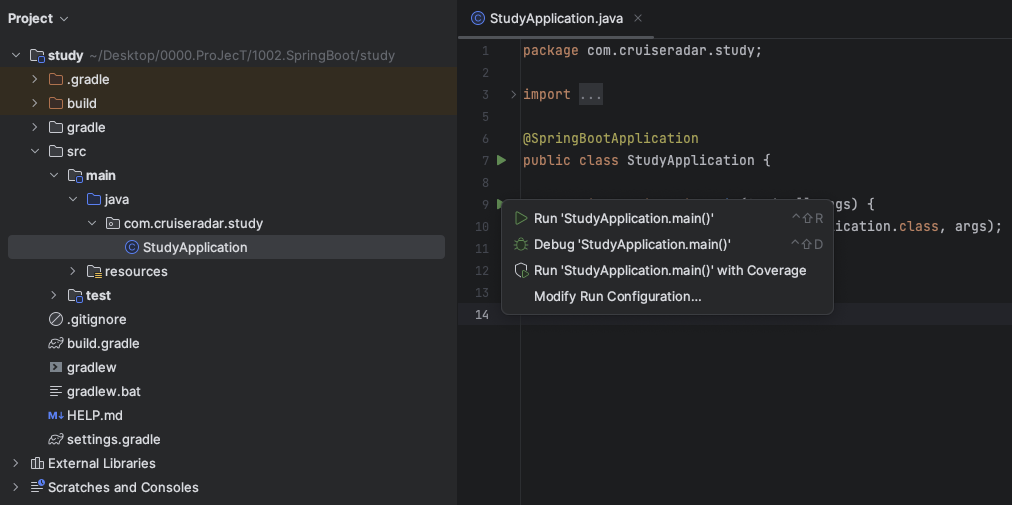
프로젝트를 실행해 보자.
xxxApplilcatoin의 파일을 보면 Run 버튼이 보일 것이다.
Run 버튼은 녹색으로 칠해진 삼각형 버튼이다.
이 버튼을 클릭하면 화면 하단에 뭔가 실행되는 모습을 볼 수 있는데, 이것은 스프링부트3의 내장 톰캣이 실행되는 모습이다.
실행에 문제가 없다면 마지막 메세지 부분에 started ~ 문구가 보인다.
성공이다. 톰캣이 실행되고 웹브라우저에서 스프링부트3로 만들어진 웹을 볼 수 있다.

이제 웹브라우저를 열고 localhost:8080 또는 127.0.0.1:8080을 URL 주소창에 적고, 실행해 보자.
에러페이지가 보인다.
기존에 알던 톰캣이라면 고양이 그림이 나와야 정상인데, Whitelabel Error Page 란 문구와 함께 에러메세지가 나타난다.
에러페이지가 보이지만, 스프링부트3를 실행하고 웹서비스를 실행한 것이 성공한 것이다.
이제 웹서비스를 제작하고 대중에 공개할 만한 것을 만들 시작점이 만들어진 것이다.
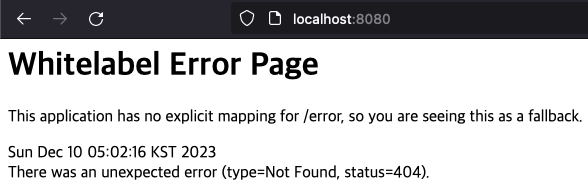
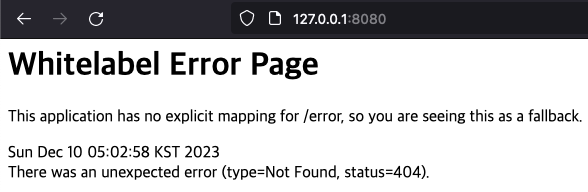
'programming > SpringBoot' 카테고리의 다른 글
| 스프링부트3 리포지토리 역할 springboot3 @Repository SQL 쿼리는 익혀두자 (0) | 2024.08.12 |
|---|---|
| 스프링부트3 서비스 역할 springboot3 @service 비즈니스 로직을 구현한다. (0) | 2024.07.31 |
| 스프링부트3 카페24 웹서비스 하기 개발보다 배포와 반영이 어렵다. (0) | 2024.07.29 |
| 스프링부트3 Controller 컨트롤러의 역할 사용 방법 요청에 대한 응답을 한다. (1) | 2024.07.21 |
| 스프링부트3의 동작과 흐름 Controller Service Repository (0) | 2024.07.07 |

댓글