obs 스튜디오에서 녹화할 특정 윈도우를 선택하려면 속성의 윈도우 항목을 보면 된다. 윈도우 항목에는 현재 실행중인 프로그램들을 목록으로 볼 수 있으며, 목록에서 녹화할 프로그램을 선택하면 obs 스튜디오의 미리보기 화면에서 녹화할 윈도우창이 나타나는 것을 볼 수 있다. 윈도우 창을 선택하는 것은 현재 실행중인 프로그램을 선택하는 것과 같다.

obs 스튜디오 윈도우 창 선택하기 [ OBS Studio
영상 편집을 위해 obs 스튜디오를 이용한다면 특정 윈도우 창을 녹화하고 싶을 것이다.
obs 스튜디오는 실행 중인 특정 윈도우창을 별도로 선택하여 녹화를 할 수 있는데 옵션에서 선택해 주면 된다.
기본옵션은 현재 눈으로 보고 있는 윈도우 전체 화면이기에 다른 동영상 편집툴을 사용한다면 영역을 잘라내기로 창을 구분할 것이다.
윈도우 창을 선택하기 위해 obs 스튜디오의 윈도우 항목에서 현재 실행되고 있는 프로그램을 선택하면 된다.
윈도우창 선택 방법
현재 실행 중인 윈도우 프로그램의 화면을 녹화하기 위해 obs 스튜디오의 윈도우 항목에서 프로그램을 선택할 수 있다.
윈도우에서 실행 중인 프로그램을 선택한다는 것은 윈도우 창을 선택하는 것과 같다.
obs 스튜디오의 윈도우 항목은 현재 실행중인 윈도우 창들이 목록으로 표시되며 녹화하고 싶은 것을 선택하면 미리보기로 확인하고 녹화를 할 수 있다.
아래는 obs 스튜디오에서 녹화하고 싶은 특정 윈도우 창을 선택하는 방법이다.
- obs 스튜디오를 실행한다.
- 소스 목록의 윈도우 캡쳐 를 선택한다.
- 마우스 오른쪽 버튼을 클릭한다.
- 속성을 선택한다.
- 윈도우 항목에서 현재 실행중인 프로그램의 윈도우 창을 선택한다.
- 미리보기 화면에 자신이 원하는 윈도우 창이 나타나는지 확인한다.
녹화할 윈도우 창 선택하기
실제로 obs 스튜디오에서 녹화할 윈도우 창을 선택하기 위해 obs 스튜디오를 설치하고 실행한다.
obs 스튜디오에서 현재 실행중인 프로그램의 윈도우 창을 선택하는 방법은 화면에 있는 윈도우 항목에서 실행중인 윈도우 창을 선택하는 방법이다.
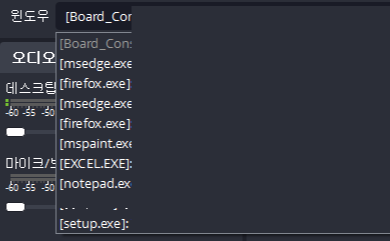
실행된 obs 스튜디오의 중간부분을 보면 윈도우 항목이 존재한다.
마우스로 해당 부분을 선택하면 현재 실행 중인 윈도창들이 목록으로 표시된다.
녹화할 윈도우 창을 여기서 선택하면 미리보기 항목에 녹화될 윈도우 창이 나타난다.
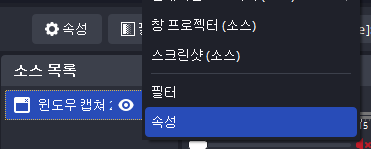
obs 스튜디오 화면의 중간을 보면 소스 목록이 보인다.
마우스 오른쪽 버튼을 클릭하고 속성을 선택한다.

빨간색의 윈도우 항목을 마우스로 클릭하면 실행 중인 프로그램을 확인할 수 있다.
녹화할 프로그램을 선택하면 윈도우가 선택된다.
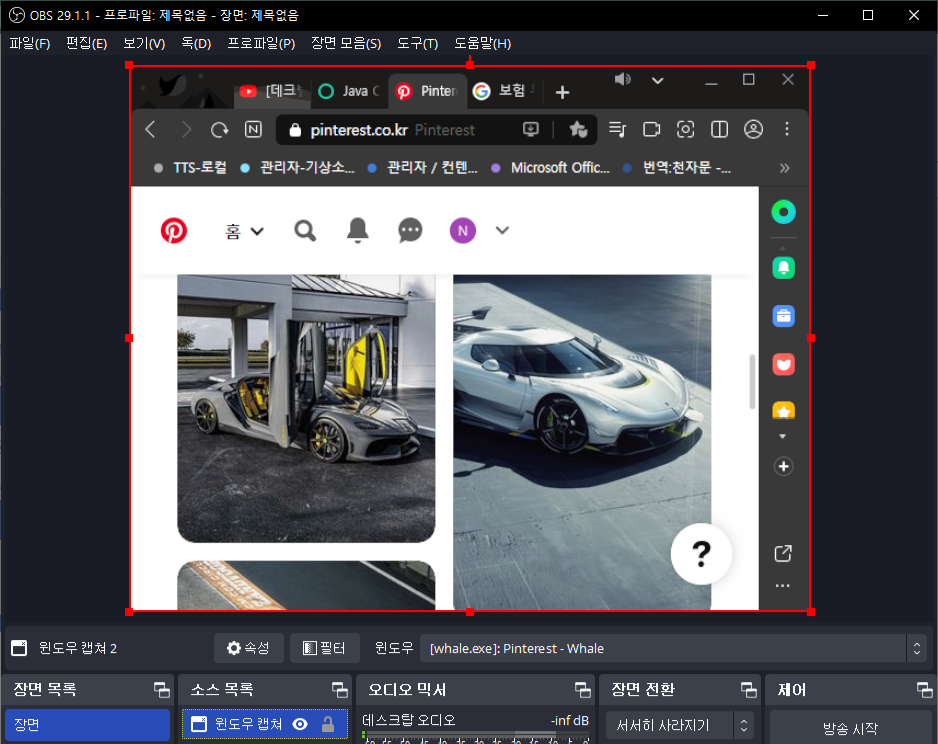
선택한 윈도우의 화면은 obs 스튜디오의 미리보기 화면에 나타난다.
미리보기 화면에 자신이 원하는 윈도우 창이 나타나는지 확인한다.
화면크기를 설정한 후 녹화 시작 버튼을 누르면 녹화가 시작된다.
'info' 카테고리의 다른 글
| 윈도우 배경화면 이미지 그림 위치 찾기 바탕화면에 보이는 사진을 찾아보자 (0) | 2023.06.12 |
|---|---|
| obs 스튜디오 녹화시 윈도우 창 설정과 자르기 출력 크기 조정 [ OBS Studio (0) | 2023.06.07 |
| 유튜브 쇼츠 올리는 법 영상 준비 비율 맞추고 업로드하기 (0) | 2023.05.20 |
| 로딩중 뜻 Now Loading 기계는 작업 준비를 사람은 이해를 하는 중 입니다. (0) | 2023.05.14 |
| 윈도우 10 화면 녹화 단축키 종류와 기능 보기 Xbox Game Bar 사용 (0) | 2023.05.13 |




댓글