엑셀에서 수식을 입력하기 위한 방법이 몇가지가 있다. 수식입력줄을 선택하기 위해 더블클릭을 사용할 수도 있고, 단축키를 사용할 수도 있다. 혹은 수식입력란을 직접 선택하여 수식을 작성할 수 있다. 수식을 입력하기 위해 먼저 엑셀의 셀을 선택해 것은 필수이다.
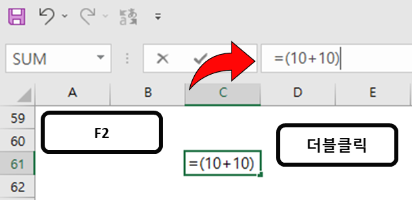
엑셀 수식입력줄 선택하는 방법
엑셀을 할 때 수식을 입력하여 셀과 셀 또는 셀과 값의 형태를 가공할 필요가 있다.
문자열도 마찬가지다.
엑셀에서 수식입력줄을 선택하는 방법은 간단하다.
셀을 2번 클릭하는 더블클릭 방법과 수식입력줄을 직접 클릭하는 방법 또는 단축키를 이용하는 방법이다.
수식입력줄 선택 방법
수식입력줄을 선택하는 방법은 3가지가 있다.
위에서 이미 언급했지만 다시 정리하면 아래와 같다.
- 셀을 선택하는 방법
- 셀을 더블클릭하면 수식입력을 할 수 있다. - 단축키를 이용하는 방법
- 셀을 선택한후 F2 버튼을 클릭한다. - 수식입력줄 직접 선택하는 방법
- 엑셀 상단에 있는 수식입력줄을 마우스로 선택한다.
수식 입력
테스트를 위해 수식을 먼저 입력한다.
10 + 10 을 수식으로 입력해 보려고 한다.
위의 것을 수식으로 표현하면 아래와 같다.
굳이 괄호는 사용하지 않아도 되지만 가독성을 위해 사용했다.
=( 10 + 10 )셀을 선택하는 방법
위의 수식을 입력하기 위해 자신이 원하는 셀을 마우스로 2번 클릭 ( 더블 클릭 ) 한다.
마우스가 꿈뻑꿈뻑 되면서 입력을 기다리고 있을 것이다.
이 상태에서 셀에 위의 식을 적용하자.
아래의 이미지와 같을 것이다.
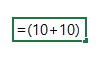
엔터를 치면 결과가 표시된다.
단축키를 이용하는 방법
단축키 F2 를 이용하여 수식입력을 선택하는 방법이다.
위와 같다.
자신이 원하는 셀을 마우스로 클릭한 후 키보드의 F2 키를 눌러준다.
마우스가 꿈뻑꿈뻑 되면서 입력을 기다리고 있을 것이다.
위의 수식을 입력한다.
결과는 위의 이미지와 같다.
수식입력줄 직접 선택하는 방법
엑셀의 상단을 보면 기다란 빈공간이 있다.
이곳이 수식입력란이다.
자신이 원하는 셀을 선택한 후 수식입력란을 선택한다.
결과는 같다.
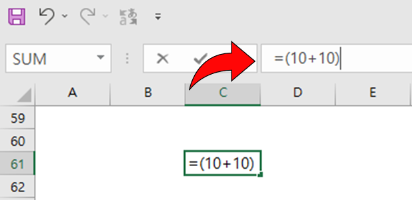
'office > excel' 카테고리의 다른 글
| 엑셀 배우기 및 사용을 위한 종류 무료 같지 않은 유료와 웹 오피스 (0) | 2022.05.29 |
|---|---|
| 엑셀 프로그램 배우기 이거 왜 배우는 건가 공부해 두면 좋음 (0) | 2022.05.24 |
| 엑셀 수식 함수 IF 조건문 사용법 (0) | 2021.09.29 |
| 엑셀 링크 함수 hyperlink 사용 홈페이지 연결하기 (0) | 2021.09.27 |
| 엑셀 양식컨트롤 위치와 종류 (0) | 2021.08.21 |




댓글