윈도우11로 넘어오면서 기본적으로 제공되는 메모장의 기능이 향상되었다. 눈에 띄는 것은 탭과 보관기능이다. 탭은 여러개의 메모장을 실행할 필요없이 텍스트를 여러개 입력할 수 있도록 한다. 보관기능은 최초로 실행된 메모장에 기록된 텍스트 등이 보관되고 재실행시 삭제되지 않고 그대로 남아 있는 것을 의미한다. 계륵같은 존재지만, 나름 쓸만한 존재로 업그레이드되었다.
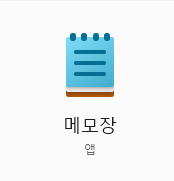
윈도우 11 메모장 노트패드 진화
탭 기능과 보관 기능 오우 대단하군
윈도우11로 반강제로 업데이트되면서 기존의 윈도우에서 많이 벗어난 느낌이 들었다.
애플의 맥OS와 비교되는 것도 한몫하는 면도 있지만, 그렇다고 윈도우의 틀에서 많이 벗어난 것은 아니다.
그 중 윈도우에서 제공하는 기본적인 앱들도 변화가 생겼고, 그 중 메모장( 노트패드 / notepad ) 의 기능이 업그레이드 되었다.
아직은 많이 부족한 것이지만, 급하게 메모할 때 필요한 것이 메모장인데, 여기에 탭 기능과 보관 기능이 추가되어 편안함이 높아졌다.
그 전에는 notepad++ 도 같이 사용했지만, 기능적으로 많이 따라오지 못했다.
정책적인 측면도 있겠지만 굳이 이런 사소한 프로그램에 누가 투자를 할까.
하지만, 윈도우11로 업데이트 되면서 탭과 보관 기능이 추가된 것은 정말 잘한 것이다.
노트패드를 실행하자.
윈도우가 출시되고 지금의 윈도우11까지 알게 모르게 함께 한 프로그램 중 하나가 메모장 ( 노트패드 / Notepad ) 이다.
하찮아 보이는 그저 작은 에디터이기도 하지만, 사실 업무적으로 자주 사용되는 것 중 하나다.
가볍기 때문에 빠르고, 단순 텍스트만 다루기에 속도도 빠르다.
이런 메모장을 실행하는 방법은 윈도우키를 누른 후 메모장 또는 노트패드 / Notepad 로 입력하면 프로그램을 실행시킬 수 있다.
아래의 이미지는 윈도우11 에서 메모장을 실행시키는 모습을 보여준다.
아이콘의 모양도 바뀐 것을 볼 수 있다.

탭 기능의 유용함 추가는 Ctrl + N
윈도우의 작고 하찮은 프로그램 중 하나는 메모장 ( 노트패드 / Notepad ) 이지만, 빠른 속도와 직관적인 기능은 꽤 유용하다.
하지만, 불편한 기능이 많은 것도 사실이다.
다른 텍스트기반의 에디터들과 비교할 수는 없지만, 급한대로 메모 기능이나 중요한 내용들은 작성해 둘 수 있다.
이런 하찮은 메모장이지만 윈도우11 에서는 탭 ( tab ) 기능이 생겼다.
본인과 같이 메모장을 자주 사용하는 사람은 탭 기능 하나만으로도 얼마나 편의성이 높아졌는지 체감할 수 있다.
메모장에서 탭을 추가하는 방법은 + 버튼을 클릭해도 되며,
단축키는 Ctrl + N 이다.
탭을 추가하면 메모장의 첫번째 줄의 내용이 자동으로 탭의 제목으로 표시된다.
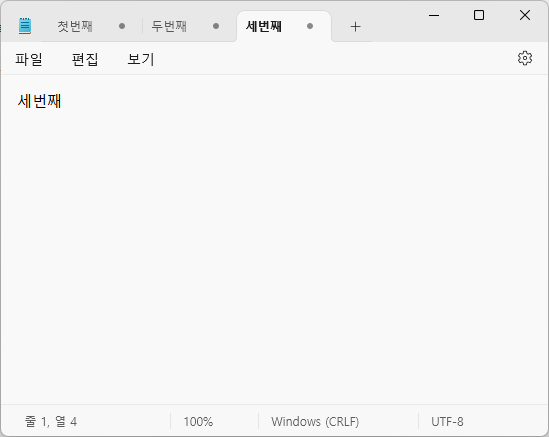
자동 보관 기능 임시저장
옛날과는 다르게 윈도우11의 메모장은 보관기능이 추가되었다.
무슨 말이냐.
내가 메모장에 탭을 생성하고 탭마다 구구절절 메모를 휘갈기고 실수로 메모장을 닫았다 하더라도 다시 실행하면 이전의 내용이 그대로 표시된다.
딱히 저장을 한 적도 없는데 임시저장되어 내용이 보관되어 있는 것이다.
이정도면 꽤 많은 업그레이드가 된 것이고, 그만큼 편의성이 늘어난 것이다.
( 하지만, 불편함이 있는 것은 어쩔 수 없다. )
윈도우11 사용자라면 메모장을 열고 탭을 생성하고 이것저것 작성하고 프로그램을 끄고 다시 실행해 보자.
작성한 내용들이 보일 것이다.
다만, 메모장을 중복 실행한 경우 임시저장이 안될 수 있다.

아래는 위의 이미지처럼 탭과 내용을 대충 작성하고 메모장을 닫은 후에 다시 실행한 모습이다.
이전에 기록한 내용이 그대로 담겨있는 것을 볼 수 있다.
하지만, 메모장이 이중으로 실행되는 경우 처음 실행한 메모장의 기록은 그대로 유지되지만, 이후부터 실행되는 메모장의 경우 임시저장 등의 편의성은 안될 수 있다.
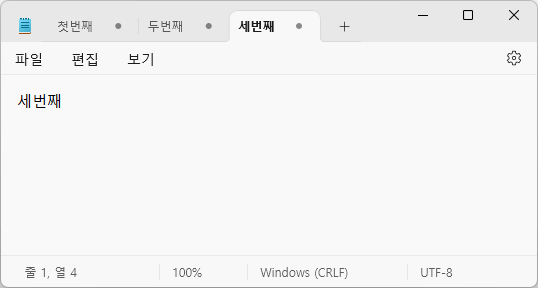
'info' 카테고리의 다른 글
| 스마트폰 갤럭시 S24 울트라 성능과 스펙 실시간 통역은 계륵일지도 (1) | 2024.03.21 |
|---|---|
| 프로그램 설계에 필요한 다이어그램 uml 클래스 다이어그램 erd 시퀀스 다이어그램 (0) | 2024.02.26 |
| 도메인 뜻 / 최상위 도메인, 2차 도메인, 하위 도메인 구조와 차이 (0) | 2023.12.09 |
| 키보드 화살표키 wasd 방향키 바뀜 전환 방법 (0) | 2023.11.27 |
| 통피 뜻 통신사에서 모바일 기기에 부여한 IP 실체없는 디시인사이드 통피 사용자 (0) | 2023.06.22 |




댓글